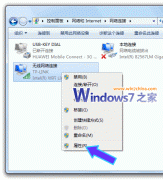在桌面创建“休眠”快捷方式
1、在Windows 7桌面上,右键属性新建一个快捷方式。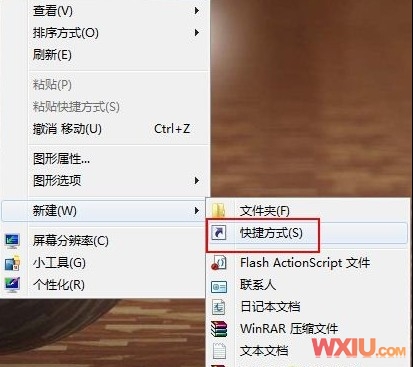
新建桌面快捷方式
2、并在提示的对象位置上,键入我们需要创建快捷方式程序的位置,将“rundll32.exe powrprof.dll,SetSuspendState Hibernate”输入到空格处。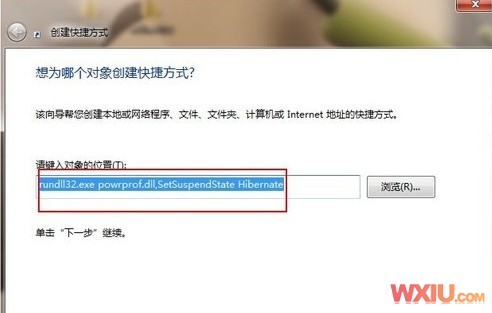
填写程序对象的位置
3、给新建的快捷方式设定一个名称,这里取名为“休眠”,点击完成按钮。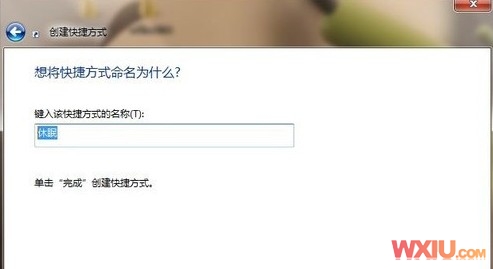
对快捷方式命名
给“休眠”快捷方式设定快捷键
我们已经新建完了“休眠”快捷方式。现在我们只需要去双击运行“休眠”程序,计算机系统就会自动进入黑屏后休眠。其实我们还可以为这个快捷方式设定一个快捷按键。1、在右键弹出的“休眠”属性中,我们看到在“快捷方式”标签下,有一个“快捷键”的按钮。
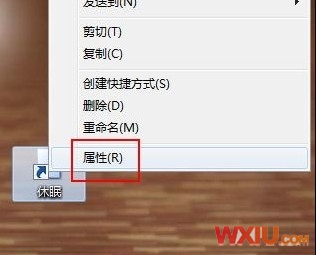
“休眠”快捷方式属性
2、用户在这里可以根据自己的使用习惯,选择键盘上的一个按钮后,点击“应用”完成设置。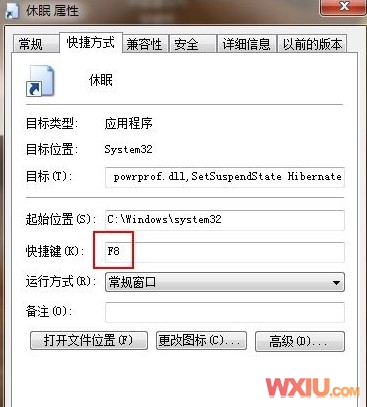
创建快捷键
休眠状态是将内存中的数据暂时保存在硬盘中,然后切断内存的电源。在休眠状态下大部分部件的电源都被切断。因此休眠状态下会更为省电一些。创建了桌面“休眠”快捷方式和快捷键后就更方便操作电脑的休眠模式了。