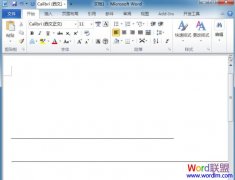无法删除功能区或者无法将早期版本的 Microsoft Office 中的工具栏和菜单替换为功能区。但是,您可以最小化功能区以增大屏幕上可用的空间。
完整功能区

最小化功能区
始终使功能区处于最小化状态
1、单击“自定义快速访问工具栏”。
2、在列表中,单击“功能区最小化”。
3、若要在 Office Fluent 功能区处于最小化状态时使用它,请单击要使用的选项卡,然后单击要使用的选项或命令。
例如,在功能区最小化后,您可以在 Microsoft Office Word文档中选择文本,单击“开始”选项卡,然后在“字体”组中,单击所需的文本大小。单击所需的文本大小后,功能区将重新变为最小化状态。
短时间使功能区处于最小化状态
-要快速最小化功能区,请双击活动选项卡的名称。再次双击选项卡可以还原功能区。
键盘快捷方式:要最小化或还原功能区,请按 Ctrl+F1。
还原功能区
1、单击“自定义快速访问工具栏”。
2、在列表中,单击“功能区最小化”。
键盘快捷方式:要最小化或还原功能区,请按 Ctrl+F1。
提示:在功能区处于最小化状态时,您仍然能够使用快捷键。